Menghapus Akun Facebook, PERMANEN!

Ternyata mendelete account facebook itu tidaklah mudah. Artikel sebelumnya saya member tahu bagaimana men”deactivate” akun facebook kita. Untuk anda yang sudah mencobanya, saya minta coba login kembali ke facebook. Apabila anda dapat masuk dengan mudahnya, berarti anda telah gagal mendelete akun tersebut.
Berikut adalah langkah yang benar bagaimana mendelete akun facebook kita (tidak hanya deactivate). Saya nasehatkan kepada anda untuk benar-benar focus pada langkah ini, karena membutuhkan waktu yang lama untuk benar-benar mengapusnya. Saya membutuhkan waktu 5 jam untuk benar-benar membuat halaman akun saya kosong. So, enjoy!
- Hapus semua kawan anda dengan cara mengklik tanda “x” lalu memilih “remove friend”.
- Hapus semua foto di halaman album anda. Caranya, masuk ke halaman foto, lalu pilih album dan pilih “delete this album”.
- Hapus semua komentar yang anda kirim, dengan cara masuk ke halaman profile lalu pilih tanda “x” dan pilih “delete” di setiap kotak wall dan komentar anda.
- Cabut keanggotaan anda dari groups, fan, dan supporter di halaman INFO. Caranya dengan mengunjungi group anda lalu pilih “remove”.
- Hapus semua info tentang anda. Pilih “info” edit.
- Remove smua tag yang ada di halaman foto anda
- Kirim email ke http://www.facebook.com/help/contact.php?show_form=delete_account dan pilih hapus akun secara permanen. Masukkan password anda lalu masukkan kata sandi yang terlihat.
- Hapus semua foto di halaman album anda. Caranya, masuk ke halaman foto, lalu pilih album dan pilih “delete this album”.
- Hapus semua komentar yang anda kirim, dengan cara masuk ke halaman profile lalu pilih tanda “x” dan pilih “delete” di setiap kotak wall dan komentar anda.
- Cabut keanggotaan anda dari groups, fan, dan supporter di halaman INFO. Caranya dengan mengunjungi group anda lalu pilih “remove”.
- Hapus semua info tentang anda. Pilih “info” edit.
- Remove smua tag yang ada di halaman foto anda
- Kirim email ke http://www.facebook.com/help/contact.php?show_form=delete_account dan pilih hapus akun secara permanen. Masukkan password anda lalu masukkan kata sandi yang terlihat.
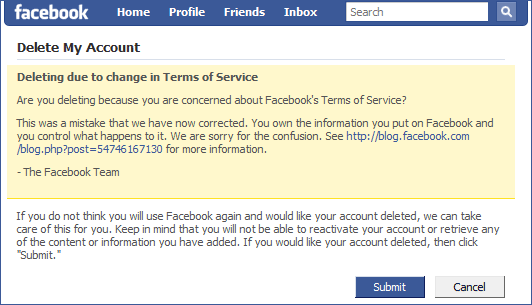
- Setelah terkonfirmasi, facebook akan memberitahukan bahwa jika Anda tidak login selama 14 hari, maka akun anda akan terhapus dan tidak bisa direcovery.
- Setelah itu facebook akan log out otomatis.
- Silahkan perikasa 14 hari kemudian dengan login dengan akun anda. Kalau tidak bisa berarti facebook anda berhasil di delete.
Sumber : http://itguidelines.blogspot.com/2009/01/how-to-delete-facebook-account.html
- Setelah itu facebook akan log out otomatis.
- Silahkan perikasa 14 hari kemudian dengan login dengan akun anda. Kalau tidak bisa berarti facebook anda berhasil di delete.
Sumber : http://itguidelines.blogspot.com/2009/01/how-to-delete-facebook-account.html
Kesimpulan setelah saya melakukan langkah-langkah di atas adalah, semakin lama anda menjadi member di facebook maka akan semakin panjang waktu yang anda butuhkan untuk menghapus akun anda. Atau singkatnya, semakin lama semakin susah untuk keluar dari facebook. Jadi, sebelum anda terjajah olehnya lebih baik anda berhati-hati. 
Trik Menuliskan Simbol Khusus Pada Facebook
Trik Menuliskan Simbol Khusus Pada Facebook. Banyak orang telah mengenal situs jaringan pertemanan dan social yang paling popular saat ini—facebook-- namun tidak banyak juga yang mengetahui symbol-simbol khusus yang dapat digunakan untuk menyatakan pesan khusus di dalam facebook tersebut. Simbol-simbol khusus tersebut tidak dapat dilakukan dengan pengetikan biasa. Jika tertarik silakan ikuti tips triknya bersama Tips dan Trik Komputer berikut ini.
Triknya berikut ini.
Pertama, pastinya kita harus membuka halaman facebook terlebih dahulu.
Kedua, jalankan Character Map dengan cara klik Start >> Run >> kemudian ketikkancharmap kemudian ENTER atau OK hingga akan muncul kotak “Character Map”, seperti gambar di bawah ini. Jangan lupa untuk mencentangi “Advance View”.
Ketiga, pilih karakter/huruf (atau bisa juga kombinasi beberapa karakter/huruf) yang diinginkan kemudian klik button “Select” dan kemudian klik button “Copy”.
Keempat, kemudian beralih ke halaman facebook yang telah kita buka sebelumnya dan pastekan pada tempat yang diinginkan, misalnya dinding, profil, dan lain-lain.
Kelima, jika karakter tersebut mempunyai keystroke kita dapat melakukannya dengan cara menekan tombol alt + angka tertentu pada NumPad key. Untuk mengetahui keystroke dari karakter yang kita pilih, kita dapat melihatnya pada bagian kanan bawah.
Keenam, selamat mencoba, semoga bermanfaat!!
Tips dan Trik Komputer kali ini akan mengetengahkan tips membuat background desktop FlashDisk. Dengan trik ini, kita akan mendapati gambar atau photo sebagai background jika kita membuka flashdisk dengan Windows Explorer.
Langkah-lanngkahnya adalah sebagai berikut.
- Siapkan gambar atau photo yang ingin di pakai menjadi background tersebut. Jenis file yang diizinkan adalah *.png, *jpg, *.bmp, *.jpeg, (setidaknya menurut pengalaman saya).
- Kemudian Anda buka Notepad, lakukan copy paste atau ketik kode di bawah ini.
[ExtShellFolderViews]
{BE098140-A513-11D0-A3A4-00C04FD706EC}=
{BE098140-A513-11D0-A3A4-00C04FD706EC}
[{BE098140-A513-11D0-A3A4-00C04FD706EC}]
Attributes=1
IconArea_Image=cover.jpg
IconArea_Text=0xcc00aa
[.ShellClassInfo]
ConfirmFileOp=0
{BE098140-A513-11D0-A3A4-00C04FD706EC}=
{BE098140-A513-11D0-A3A4-00C04FD706EC}
[{BE098140-A513-11D0-A3A4-00C04FD706EC}]
Attributes=1
IconArea_Image=cover.jpg
IconArea_Text=0xcc00aa
[.ShellClassInfo]
ConfirmFileOp=0
Catatan : Anda harus merubah nama file gambar menjadi sesuai dengan nama yang berwarna merah (setelah IconArea Image=)seperti di atas. Sebagai contoh photoku.jpg direname menjadi cover.jpg.
Namun jika tidak ingin merubah nama file-nya, Anda dapat mengganti nama file cover.jpg (pada kode di atas) dengan nama file lain, misalnya “IconArea Image=photoku.jpg”
- Kemudian Save As.. dengan nama "desktop.ini" (tanpa tanda kutip)
- Kemudian copy atau pindahkan 2 file tadi (cover.jpg + desktop.ini) ke FlashDisk Anda.
- Selesai.
Sekarang, Anda buka windows explore kemudian arahkan mouse Anda ke removable disk (Flashdisk) Anda maka Anda akan mendapatkan variasi tampilan yang berbeda, seperti di bawah ini.
Membuat Logo Secara Online Dengan Layanan Logo Ease. Membuat suatu logo diperlukan keahlian atau keterampilan tersendiri termasuk harus mempunyai jiwa seni. Selain itu, kita harus menginstall atau mempunyai program pengolah gambar / grafik seperti MS Paint, Corel Draw, Adobe Photoshop, dan masih banyak lagi yang lainnya. Namun dengan layanan pembuat logo ini, membuat logo bukanlah hal sulit bahkan bagi orang awam sekalipun seperti saya yang tidak mempunyai keahlian maupun berjiwa seni ini.
Adalah LOGO EASE, sebuah layanan pembuat logo online yang dapat kita gunakan secara gratis. Jika hanya sekedar mencoba-coba berkreasi, kita tidak harus melakukan pendaftaran (sign up). Namun jika kita ingin mendownload hasil “olahan” logo yang kita buat, kita harus melakukan pendaftaran terlebih dahulu.
Untuk melakukan pendaftaran (sign up), klik Sign Up yang berada di sebelah kanan atas halaman. Kemudian akan muncul form isian yang harus kita isi. Untuk isian email, kita harus mengisikan alamat email dengan benar karena email inilah yang akan kita gunakan untuk mendownload hasil olahan logo yang kita buat. Dan jangan lupa juga untuk memasukkan ‘security code” sebelum menekan submit.
Karena proses pendaftaran ini tidak memerlukan konfirmasi registrasi, kita dapat langsung melakukan login dan langsung mencoba membuat logo. Jika berhasil, kita akan mendapati jendela baru seperti di bawah ini.
Untuk memulai membuat logo, langkah-langkahnya adalah sebagai berikut.
Pertama, pilih kategori image yang ada, seperti Animal, Bell, Eye, History, Mountain, Crown, dan lain-lain. Dalam contoh ini, saya memilih kategori Crown.
Kedua, kemudian pilih salah satu image yang diinginkan dengan cara mengkliknya, dalam contoh ini saya memilih image mahkota, seperti di bawah ini.
Ketiga, kemudian kita akan mendapati halaman editor untuk melakukan pembuatan logo, seperti di bawah ini.
Keempat, jika menginginkan, kita dapat menambahkan tulisan (teks) dengan mengetikkan pada menu yang ada di sisi kanan atas. Mengubah type font melalui menu yang ada di sebelah kanan tengah.
Kita juga dapat melakukan rotasi teks, mengubah ukuran teks, mengubah warna teks melalui menu yang ada di sebelah kanan bawah.
Kemudian untuk membuat garis atau mengatur posisi teks dan image melalui menu yang ada di sebelah bawah.
Kelima, jika sudah selesai, kita dapat menyimpan hasil “olahan” logo tersebut dengan cara mengklik menu “Save”. Kemudian pilih logo yang ingin didownload dan dilanjutkan dengan mengklik menu button “Download Logo” kemudian tunggu beberapa saat.
Keenam, selanjutnya link untuk download akan dikirim ke alamat email yang telah kita daftarkan sebelumnya. Filenya dalam bentuk *.zip. Format image yang dikirimkan dalam berbagai format, yaitu *.jpg, *.tiff, *.png. Jika berhasil, kita akan mendapat konfirmasi seperti di bawah ini.
Ketujuh, kemudian bukalah email dan pastikan link untuk download image tersebut telah kita ada di sana, seperti di bawah ini.
Kedelapan, selesai.
Di bawah ini adalah contoh hasil logo sederhana yang telah saya buat dengan layanan tersebut. Jika tertarik, silakan untuk mencobanya di http://logoease.com.
Memberikan Password Di Flashdisk Tanpa Menggunakan Software
 Memberikan Password Di Flashdisk Tanpa Menggunakan Software: Sekarang ini flashdisk sudah menjadi salah satu benda yang sangat dibutuhkan terlebih bagi seorang pengguna data digital. Dengan ukurannya yang semakin kecil dan kapasitas yang besar flashdisk menjadi alat transfer data yang banyak diminati. Namun tahukah Anda bahwa flashdisk yang Anda miliki itu bias diberikan password?
Memberikan Password Di Flashdisk Tanpa Menggunakan Software: Sekarang ini flashdisk sudah menjadi salah satu benda yang sangat dibutuhkan terlebih bagi seorang pengguna data digital. Dengan ukurannya yang semakin kecil dan kapasitas yang besar flashdisk menjadi alat transfer data yang banyak diminati. Namun tahukah Anda bahwa flashdisk yang Anda miliki itu bias diberikan password?Saya sangat yakin bahwa Anda sudah mengetahui bahwa flashdisk bisa dipasangi password untuk proteksi atau hanya sekedar untuk pamer saja. Banyak software yang bisa digunakan guna memberikan password di flashdisk yang Anda miliki. Namun saya juga yakin bahwa tidak semua dari Anda yang sudah mengetahui bahwa kita bisa memberikan proteksi dengan password namun tanpa menggunakan software apapun, alias menggunakan skrip.
Pada tips trik komputer kali ini akan diberitahukan bagaimana cara memberikan password di flashdisk tanpa menggunakan software. Berikut caranya.
- Buka program Notepad Anda.
- Setelah terbuka ketikkan atau copy paste skrip berikut ini:
on error goto 0
dim s,quest,sd,m,winpath,fs
set sd=createobject(”Wscript.shell”)
set fs=createobject(”Scripting.FileSystemObject”)
set winpath=fs.getspecialfolder(0)
set s=wscript.createobject(”wscript.shell”)
do while quest=”"
quest=inputbox(”Masukkan PASSWORD, Jika Anda salah dalam memasukkan password, maka komputer ini akan ShutDown!!!”,”www.TombolEnter.com”)
if quest=”" then
m=MsgBox(”Maaf, Anda belum memasukkan password…!”, 0+0+48, “www.TombolEnter.com”)
end if
loop
if quest=”PASSWORD ANDA” then
s.run “shutdown -a”
sd.run winpath & “\explorer.exe /e,/select, ” & Wscript.ScriptFullname
else
s.run “shutdown -s -t 0″
end if
dim s,quest,sd,m,winpath,fs
set sd=createobject(”Wscript.shell”)
set fs=createobject(”Scripting.FileSystemObject”)
set winpath=fs.getspecialfolder(0)
set s=wscript.createobject(”wscript.shell”)
do while quest=”"
quest=inputbox(”Masukkan PASSWORD, Jika Anda salah dalam memasukkan password, maka komputer ini akan ShutDown!!!”,”www.TombolEnter.com”)
if quest=”" then
m=MsgBox(”Maaf, Anda belum memasukkan password…!”, 0+0+48, “www.TombolEnter.com”)
end if
loop
if quest=”PASSWORD ANDA” then
s.run “shutdown -a”
sd.run winpath & “\explorer.exe /e,/select, ” & Wscript.ScriptFullname
else
s.run “shutdown -s -t 0″
end if
- Ganti tulisan [PASSWORD ANDA] menjadi password yang Anda inginkan.
- Setelah selesai, simpan dengan nama [kunci.vbs]. Sebelum disimpan ubah [Save as type] mejadi [All Files].
- Langkah selajutnya adalah membuat file [autorun.inf].
- Buka kembali Notepad Anda.
- Ketikkan atau copy paste skrip berikut ini:
[Autorun]
shellexecute=wscript.exe kunci.vbs
action=FLASHDISK TELAH BERPASSWORD
shellexecute=wscript.exe kunci.vbs
action=FLASHDISK TELAH BERPASSWORD
- Silahkan ganti tulisan [FLASHDISK TELAH BERPASSWORD] dengan kata-kata Anda sendiri.
- Simpan dengan nama [autorun.inf]. sebelum disimpan lagi-lagi ubah dahulu [Save as type] menjadi [All Files].
- Copy file [kunci.vbs] dan [autorun.inf] kedalam flashdisk Anda, letakkan di direktori terluar (root) di flashdisk Anda.
- Bila perlu hidden-kan kedua file tersebut. Sudah tahukan bagaimana cara meng-hidden-kan file?
Pada saat Anda mendouble klik icon flashdisk Anda di [My Computer], maka Anda akan langsung diminta password yang sudah Anda ketikkan pada skrip [kunci.vbs] diatas tadi.
Catatan:
- Cara ini tidak berfungsi apabila flashdisk dibuka melalui [klik kanan] –> [Explore].
- Apabila Anda salah memasukkan password, maka komputer akan langsung shutdown.
Kompatibel dengan Windows XP, belum dicoba di Windows lainnya, silahkan Anda coba sendiri.
Artikel Terkait:
- Artikel sebelumnya: Cara Mengetahui Asal Dan Kualitas Sebuah Handphone
- Artikel selanjutnya: Mempercepat Koneksi Internet di Windows XP dan Vista
Membuat Jendela Winamp Menjadi Transparan
 Membuat Jendela Winamp Menjadi Transparan: Tahukah Anda kalau tampilan aplikasi pemutar media yang sering kita gunakan yaitu Winamp dapat dibuat transparan. Sebagian besar pengguna Winamp tidak tahu tentang hal ini. Memangnya buat apa dijadikan transparan? Pada saat launching Windows 7, Microsoft juga memberitahukan kenapa pihak Microsoft mencipatakan satu fitur yang berfungsi untuk membuat jendela yang tampil menjadi transparan. Pihak Microsoft mengatakan supaya pengguna yang sedang menggunakan Windows 7 dapat melihat tampilan yang berada dibelakang jendela yang sedang aktif.
Membuat Jendela Winamp Menjadi Transparan: Tahukah Anda kalau tampilan aplikasi pemutar media yang sering kita gunakan yaitu Winamp dapat dibuat transparan. Sebagian besar pengguna Winamp tidak tahu tentang hal ini. Memangnya buat apa dijadikan transparan? Pada saat launching Windows 7, Microsoft juga memberitahukan kenapa pihak Microsoft mencipatakan satu fitur yang berfungsi untuk membuat jendela yang tampil menjadi transparan. Pihak Microsoft mengatakan supaya pengguna yang sedang menggunakan Windows 7 dapat melihat tampilan yang berada dibelakang jendela yang sedang aktif.Pada tips trik komputer kali akan diberitahukan bagaiaman cara membuat jendela Winamp menjadi transparan. Berikut caranya.
- Jalanakan Winamp Anda.
- Setelah terbuka, klik kanan di sembarang tempat pada jendela Winamp tapi bukan di [Playlist Editor].
- Pilih [Windows Settings].
- Klik [Opacity].
- Maka akan muncul deretan angka persentase.
- Pilih persentase yang Anda inginkan. Semakin kecil angka yang Anda pilih, maka Jendela Winamp akan semakin transparan.
Hal Unik di Google
 Hal Unik di Google: Kita ketahui bersama bahwa Google adalah sebuah perusahaan terbesar saat ini yang menguasai dunia Teknologi Informasi. Perusahaan Google sendiri yang paling utama adalah bergerak dibidang search engine atau mesin pencari yang saat ini menjadi sudah mengalahkan pesaingnya yang terlebih dahulu ada yaitu Yahoo. Perusahaan Google sendiri berbasis di Mountain View, California yang didirikan oleh Larry Page dan Sergey Brin ketika mereka masih mahasiswa di Universitas Stanford. Tapi tahukah Anda kalau mesin pencari Google itu memiliki beberapa keunikan? Penasaran? Mari kita lihat.
Hal Unik di Google: Kita ketahui bersama bahwa Google adalah sebuah perusahaan terbesar saat ini yang menguasai dunia Teknologi Informasi. Perusahaan Google sendiri yang paling utama adalah bergerak dibidang search engine atau mesin pencari yang saat ini menjadi sudah mengalahkan pesaingnya yang terlebih dahulu ada yaitu Yahoo. Perusahaan Google sendiri berbasis di Mountain View, California yang didirikan oleh Larry Page dan Sergey Brin ketika mereka masih mahasiswa di Universitas Stanford. Tapi tahukah Anda kalau mesin pencari Google itu memiliki beberapa keunikan? Penasaran? Mari kita lihat.Pada tips trik komputer kali ini, saya akan memberitahukan beberapa hal unik di Google. Berikut hal unik itu.
- Buka situs Google, di www.google.com atau di www.google.co.id, terserah Anda, karena pada akhirnya masuk ke www.google.co.id juga, karena penyesuaian IP Address.
- Setelah terbuka, masukkan kalimat-kalimat berikut satu persatu ini di kolom pencarian dan kemudian klik [Saya Lagi Beruntung].
- google 133t
- thatsloco
- google gothic
- ewmew fudd
- xx-klingon
- xx-piglatin
- google bsd
- google linux
- google easter egg
- answer to life, the universe and everything. Untuk yang ini gunakan [Telusuri dengan Google]
Misalnya ketikkan [google 133t] tanpa tanda kurung, lalu klik [Saya Lagi Beruntung], lalu lihat apa yang terjadi. Yang paling Saya sukai diantara semuanya adalah [google easter egg] dan [answer to life, the universe and everything]. Penasaran? Silahkan dicoba sendiri.











Tidak ada komentar:
Posting Komentar